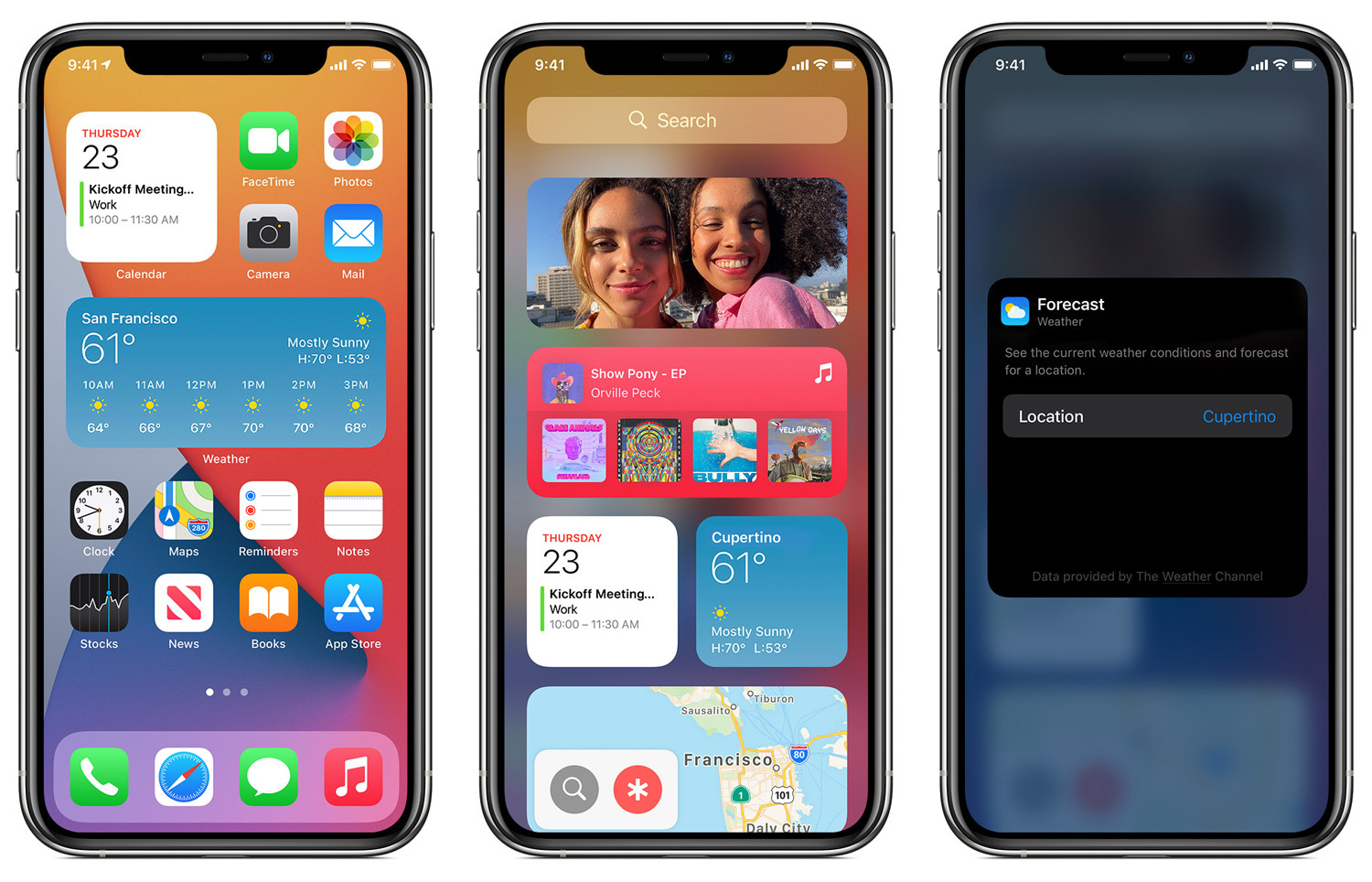What is a Widget on iPhone?
Adding a widget to your iPhone is a great way to customize your phone and make it more functional. There are several different kinds of widgets and it is easy to find the right one for your needs. The most common are widgets that allow you to add music to your phone, track your location, or keep track of your calls. You can also choose from widgets that allow you to send email, or even widgets that can help you track your fitness goals.
Add a widget
Adding a widget on your iPhone is easy. Basically, widgets are mini versions of apps that you can customize. They provide you with quick access to favorite apps and information, such as the weather forecast or news headlines. These widgets can be added to your Home Screen or lock screen. You can also remove widgets if you don’t want them.
Widgets are a great way to personalize your iPhone. With them, you can display your favorite photos, news headlines, or even your next appointment. You can also choose the size of the widget and change the appearance. You can also change the background color and font. You can also enable dark mode for widgets.
If you want to add a widget to your Home Screen, you can do so by tapping the plus (+) button in the bottom left of the screen. Then, you can choose a widget from the widget gallery. You can also customize the widget by changing the size, font, color, and location. You can also reorder widgets in a stack.
Adding widgets on your iPhone Home Screen is easy. First, you’ll want to hold the area where you want to add the widget. You can also swipe left or right to see different size options. After selecting the size you want, you can tap the widget. You’ll be given a preview of the widget before it’s added to your Home Screen. You can then tap Done.
If you want to remove a widget, you can do so by tapping the minus (-) sign. You can also remove widgets from your Lock Screen. To do so, long press the widget and select Remove. Alternatively, you can jiggle the widget and then drag it to the Remove menu.
Widgets have been a part of Apple’s products for many years. In recent years, widgets have been upgraded with every new iOS version. iOS 14 and 16 allow you to customize the widgets you add. You can even add widgets from third-party apps.
You can add widgets to the Home Screen, Lock Screen, or Today View. Widgets can display current headlines, upcoming events, stock market updates, and even information from your favorite apps.
Edit a widget
Whether you have an iPhone or an Android device, you can customize your home screen and add widgets to it. These widgets can be installed to your device’s home screen and will give you access to a small but important amount of information. Some widgets even come in various sizes, allowing you to view more information at a time.
If you want to add a widget to your home screen, there are two main ways to do it. You can either manually build a widget stack or you can add a widget by downloading an app. You can also customize your widget’s appearance by tapping the widget’s tabs, which are located on the bottom of your screen. You can customize the color, font, and background image for your widget.
A widget stack saves space on your home screen, and allows you to easily access several widgets at once. There are some widgets that offer the “Edit Widget” function, which allows you to change the size and position of a widget. This is probably the most useful widget feature. However, you should be careful not to overdo it. This feature only works with some widgets, and you may not get the best result.
In general, the most exciting thing about widgets is their versatility. They are a great way to give your phone a nice upgrade. They can be stacked, moved, or added to the Today View. They also allow you to view small but important information without opening an app.
The iPhone’s newest feature, Today View, allows you to easily access important information such as upcoming appointments and the weather. This function can be accessed by tapping the widget on the home screen. You can also use the widget to view messages or open the corresponding app.
The iPhone also boasts a widget-friendly feature, called Smart Rotate. This feature allows you to choose which widgets to display, and can be used to delete widgets. You can also enable Smart Rotate to display widgets that are relevant to you throughout the day.
Remove a widget
Adding and removing widgets on the iPhone is simple. You just have to know how to go about it. Widgets were previously available only on the Today View screen, but iOS 14 brings them to the Home and Lock screens.
Widgets are simple cards that display information about apps. You can choose how to display them on your Home or Lock screen. Widgets can also be disabled completely. Widgets are useful for displaying information about apps that you use often. A larger widget can display more information. However, too many widgets on your iPhone can slow down your phone. To remove a widget on your iPhone, you will need to locate and select the widget, then follow these simple steps.
To add a widget to the Home screen, simply tap the plus sign. Next, tap the size of the widget you want. Then, move the widget to the desired location. The widget will jiggle as you move it.
In addition to widgets, you can also customize your widget menus. This is done through the Settings menu. You can change the way widgets appear on your Home screen, lock screen, and even third party apps. You can also create Widget Suggestions based on your past activities.
If you want to remove a widget on your iPhone, you will need to hold down the widget until a pop-up menu appears. Once the pop-up menu appears, you can select the Remove option. The Remove option confirms that the widget has been removed from your Home screen. This method is similar to removing an app.
Removing widgets is easy, but the process can be a little daunting. You need to know how to remove widgets on your iPhone and what to do with them once they have been removed. Getting rid of widgets can also improve your phone’s speed.
There are many different types of widgets, and they may or may not be applicable to your particular use. It is recommended that you check the App Store to see what widgets are available and what apps can create them. You can also search the internet for widgets.
Stack widgets
Stack widgets on iPhone and iPad is a feature that allows you to place multiple widgets in a stack. This will save you space on your home screen. The stack also provides an easy way to customize your home screen. You can add widgets, rearrange them, and delete them.
The Smart Stack feature is available in iPhone and iPad with iOS 14 or later. The feature automatically analyzes your activities and displays the right widget at the right time. You can customize the apps, data, and priority in your smart stack. If you want, you can even disable the feature.
To create a smart stack, you have to hold the empty space on your iPhone Home Screen and tap the “+” icon. A pop-up menu will appear. The widgets can be arranged and dragged to the desired position. You can add more than 10 widgets in a single stack. You can also customize the widgets by choosing their size and priority.
To add widgets to your stack, you need to open the Widget Gallery and drag the widgets to the first one. Widgets must be of the same size as the other widgets in the stack. When a widget is added to a stack, the smart rotation is disabled. If you want to enable the rotation, you have to slide through the widgets to finish. Once you are done, you can swipe the widget to remove it from the stack.
The smart stack also contains a small menu that shows the names of the widgets. You can edit the name of the widget by long-pressing on it. Alternatively, you can also delete the widget by swiping left or right.
Adding a widget to a stack can be done by long-pressing on the widget or by long-pressing the stack and tapping the “Add Widget” option. You can also drag and drop widgets to rearrange their order.
Unlike a widget, a Smart Stack does not limit the number of widgets that can be added to it. You can create up to ten widgets in a single stack.