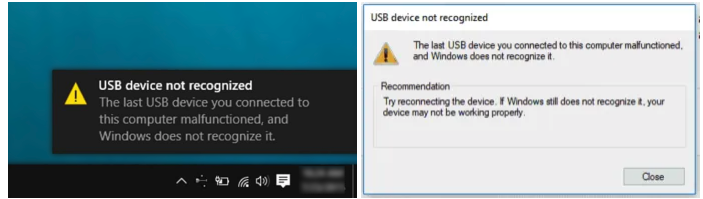Fixing Error Message “The Last USB Device You Connected to This Computer Was Not Recognized”
Error: “The last USB device you connected to this computer malfunctioned.” If you get this error when you try to connect a USB device to your computer, you may want to try these solutions: Unplug and reconnect the device, and reinstall USB drivers.
Error message: “The last USB device you connected to this computer malfunctioned”
If you get a message that “the last USB device you connected to this computer malfunctions,” you should do a couple of things in order to fix the issue. First, you can try unplugging the USB device and reconnecting it. Sometimes, this can fix the error and get you back to using the device. If this does not work, you can try unplugging the power supply cord to the device.
Another common cause of the “The last USB device you connected to this computer malfunctions” error is an outdated driver. Fortunately, there are several fixes that will fix the problem. First, open up “Device Manager” from the “Start” menu. In the “Universal Serial Bus Controllers” section, find your USB driver and right-click to uninstall it. Next, restart your PC. This will automatically install the new driver for the USB device.
Another way to fix the “The last USB device you connected to this computer malfunctions” error is to use a third-party driver update tool. In Windows, this tool is available in the Control Panel under Power Management. If you’re unsure whether or not you have the device installed, you can click “Change plan settings” in order to change the settings. Once you’ve changed the settings, try connecting the USB device again. This should fix the error.
If the issue persists, you may have to download a new USB driver from the manufacturer’s website. These drivers contain all the necessary data for your device to work. If you’re unsure about whether a driver is necessary, you can also use the driver update utility Driver Booster to scan for driver updates. It has an extensive database and is very energy-efficient. The download link is below.
If none of these solutions work, you can try unplugging and reconnecting the USB device. You can also try cleaning out any debris from the USB contact points. If this doesn’t solve the problem, you can try sending your PC for repair. If that doesn’t work, try using a different USB port.
Another solution is to restart the computer. The last USB device you connected to this computer might have malfunctioned. This happens when you plug in an external device or an Android device that uses a USB port. Then, you can try to connect the device again to see if the error still persists.
Another option is to use a USB hub. However, this is a time-consuming process, and will only result in restarting the computer. Once you’ve done this, you’ll be able to use the device again. To test other USB devices, try plugging them into a different USB port.
Fixes: Unplugging and reconnecting
If you encounter the error message “The last USB device you connected to this computer is not recognized”, you may have a number of causes. The USB controller may be faulty, the BIOS system may be outdated, or the drive may have malfunctioned. No matter what the reason, there are a number of possible solutions to this problem.
Unplugging and reconnecting the USB device will often resolve the error issue. This method can sometimes be tricky, so try it several times until you get it right. If this doesn’t work, you may need to try unplugging and reconnecting the device several times.
Before you can try this fix, you’ll need to disconnect and reconnect all USB devices that are connected to this computer. These devices include printers, thumb drives, cameras, hubs, and so on. Make sure you install and test all software for those devices before connecting them again.
Sometimes the problem is caused by outdated USB drivers. If this is the case, reinstalling the drivers will solve the problem. To do this, right-click the “Start” menu and select “Device Manager.” Open the Universal Serial Bus controllers section. Click on the Generic USB Hub. Right-click it, click on Properties, and click on Update Driver. Or, you can select “Automatically” to browse for the latest USB drivers.
Another possible solution is to change the settings on the USB device. Some USB drivers are not compatible with some PC models. If your PC has multiple USB ports, check the Universal Serial Bus controller to see which one is missing. After that, Windows should automatically install missing USB drivers when you boot the computer, and all USB devices should function normally.
You can also try ejecting the flash drive. In some cases, the USB storage device may not be listed in the Safely Remove Hardware window. This can happen if it was previously stopped and wasn’t disconnected from the USB port. If this happens, restart the computer.
If all else fails, you can try reinstalling the USB driver. If this still doesn’t solve the problem, try connecting the device to a USB port on your keyboard. Then, if the device is not detected, try connecting it to another USB port. If it works, it will appear in Device Manager. If not, contact the manufacturer of the device for further assistance.