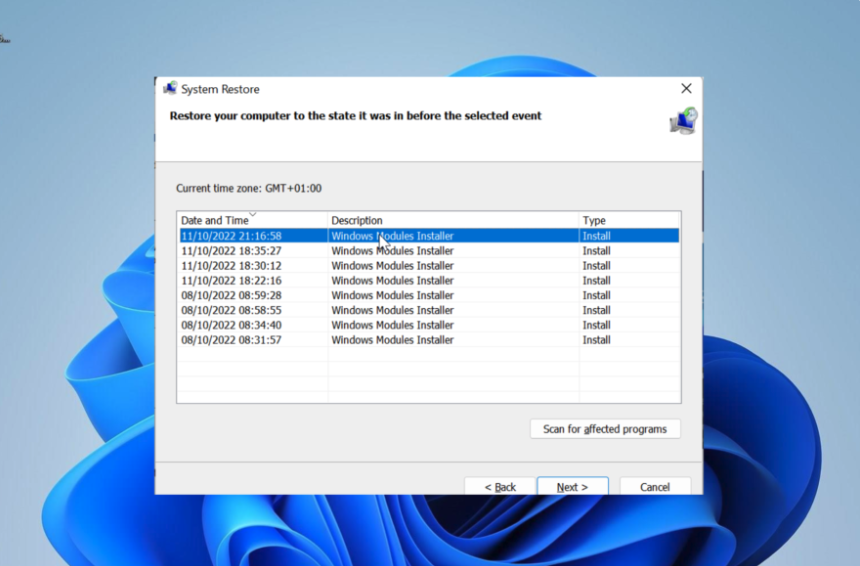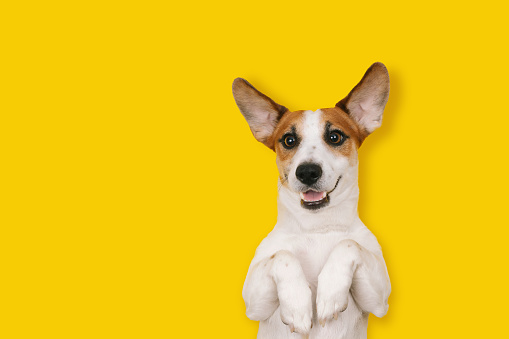What Happens If Your Computer Has Rebooted From a Bugcheck?
If you’re seeing this error message, you’re likely wondering what’s causing it. In this article, we’ll address what causes a Bugcheck, how to run one, and where the dump files are located. Also, we’ll look at what causes the 1001 Bugcheck error message and how to fix it.
What causes a Bugcheck?
When you receive the bugcheck error, the next step is to restart your system. This is done to help your computer better handle the error. However, be aware that a Bugcheck reboot can cause data loss or your system to crash. Luckily, there are a number of ways to fix the bugcheck error.
The first step is to determine the cause of the error. The bugcheck may be caused by a number of factors, including an unhandled exception or a hardware error. In some cases, an unhandled exception may result in a bugcheck, while others may occur at the interrupt request level of dispatch. If you’re unsure of which component is responsible for causing the error, you can download a debugger from Microsoft.
Another way to fix a bugcheck is to enable the minidumps in the advanced system settings. This will allow Windows to dump the bugcheck error code and other diagnostic information to resolve the issue. This is done to protect the computer system from serious problems that could result in extensive data corruption or even hardware failure.
How do you run a Bugcheck?
If your computer keeps displaying the error, update the driver files on your computer. This will fix the error. To do this, run a search on the Internet for the name of the device driver. If the problem still persists, you can try rebooting your computer.
Many system errors are caused by faulty hardware and driver software. The bugcheck error, however, is most often caused by faulty hardware driver software. This means that a faulty driver cannot communicate properly with the OS. Therefore, you should make sure that you install the latest hardware drivers before attempting to repair your computer.
You can also contact a Windows expert to fix the problem. The manufacturer of your computer will provide you with a tech support number for questions related to your computer. Try calling them first if you have trouble deciding what to do.
How do I fix my Bugcheck 1001?
The BugCheck 1001 error is caused by the error KERNEL_MODE_EXCEPTION_NOT_HANDLED, which indicates that there is a problem with the driver. This error can occur anytime, and you may need to update your BIOS to fix the issue. You can find out if you have a BugCheck 1001 error by running CHKDSK.
There are many reasons why this error occurs, including a hardware or software problem. In many cases, you may be unable to use your PC until you fix this issue. However, there are some quick solutions that will solve the issue. Firstly, you may want to restart your PC.
Another solution is to uninstall problematic programs. This will help the computer free up system resources. Often, a malfunctioning RAM or motherboard can cause this error. If you can’t fix this problem yourself, consult an expert. In some cases, you may need to replace the hardware.
Where are dump files located?
If you have a bug in your software, you’re probably wondering where the dump files are located after you’ve run a bugcheck. They’re small files containing a lot of information. These are useful to developers of hardware drivers and low-level software. They are also required by Microsoft if your software crashes frequently.
The dump files are stored in the root of the C drive and are also known as minidump files. These files contain all the information you need to diagnose the crash. You can open them using the free WinDbg application from the Microsoft Store, which can analyze the memory dump files and find stop code information. Alternatively, you can use the NirSoft BlueScreenView app, which can also analyze minidump files and help you identify the crash’s cause.
The dump files contain more detailed information, including the failure bucket ID and module name. However, they are not for regular users. They are designed for developers and software professionals to use when troubleshooting a problem. These dump files also contain hints for further research.
Can dump files be deleted?
The bugcheck feature on your operating system will notify you when it has detected a bug in your system. The data stored in the dump folder will help you identify the software or devices causing the issue. However, this feature is disabled by default, and you must enable it to view this data.
The first thing you need to do is to open the file you want to view. You can do this with the help of a tool called BlueScreenView. The tool can be installed quickly, and it can help you analyze which program caused the crash. However, you must be aware that you cannot diagnose the problem based on this information, as it could be caused by an app malfunctioning or a broken processor.
Besides corrupted system files, faulty hardware, and corrupted drivers can also cause a bugcheck. Checking all of these things can help you fix the problem. You can also install a third-party disk monitoring program, which will analyze the problem and suggest the best solution.
How do I view Windows dump files?
If you have a Windows bugcheck, you may be wondering how to view the Windows dump files after a bugcheck. The files contain more information than a normal crash report, like the failure bucket ID and module name. While they’re not intended for the average computer user, they can be helpful in diagnosing and fixing computer problems. In many cases, they also contain hints for further online research.
You can view the dump files in two ways. Firstly, you can view minidump files, which are smaller versions of the dump files. They contain the information needed to pinpoint the exact error that caused the system to crash. When you open the minidump file, the most recent one will appear in the upper portion of the window. Clicking on it will expand the details in the lower panel. These details include the stop code, driver error, and the programs that caused the crash.
Secondly, you can view dump files by opening a Windows Debugger. To do this, you should download WinDbg from the WinDbg website. Once installed, run WinDbg as an administrator. Next, click on the Open sump file option in the WinDbg window. Alternatively, you can open the x64 version of WinDbg.
What is a dump file for?
If your application crashes and the bugcheck code cannot diagnose the problem, you can save a dump file for further analysis. A dump file is an archive of data from the system’s memory. It contains allocation tables, buckets, and the entire contents of the memory at the time the application crashes. A bugcheck code can reference this dump file when analyzing the crash information.
Dump files are created automatically by Windows. Although there are no built-in tools for opening them, a program called WinDbg can open these files and analyze the crash information. This free app is available from the Microsoft Store. It has many useful features that can help developers debug their applications.
In Windows XP SP1, and Windows Server 2003, the dump file format includes more callback functions. One of them, BugCheckCallback, is called just before the dump file is written. This function can be used to capture secondary callback data.
What does dump means in computer?
Bugcheck errors are a sign that a software program has encountered a problem. A bug check reboots your computer so that it can deal with the error more efficiently. However, it can also cause your system to crash and cause you to lose data. If you’re not sure what to do next, learn what a “dump” file looks like.
A “dump” file is a snapshot of the memory of your computer at the time of the crash. A computer may produce a dump if the hardware was faulty or if a recently installed program had an adverse effect on the computer’s performance. It might also be caused by incompatible hardware or a faulty driver. While these causes are generally not fatal, you should check the computer for these problems and update any relevant drivers.
Fortunately, there are various tools available for analyzing the blue screen of death. Microsoft even provides a free tool for this purpose, although most users would be reluctant to use 3rd party tools. You can use the Windows SDK to download these tools.