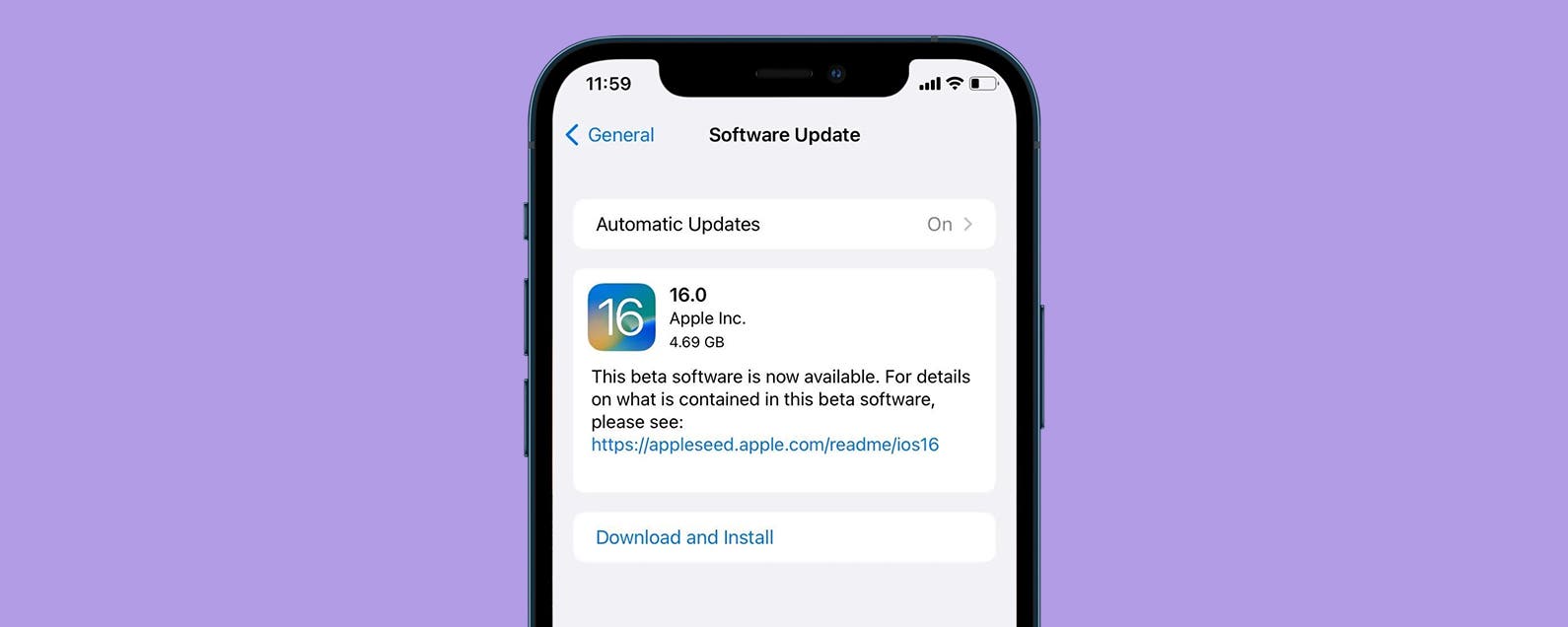Whether you are planning to upgrade your iPhone, or you simply want to see what’s new, you’ll want to make sure that you have a solid understanding of how to update your iPhone. Below, we’ll cover a few important steps that you should take to keep your iPhone updated and running at its best.
Step 1: Check for updates
Performing a check for updates on your iPhone is a great way to get the latest iOS versions. Apple releases major updates for the iOS OS each year. These updates improve the existing software and add functionality.
You can also perform incremental updates, which are bug fixes. To perform an update, you’ll need a stable network connection. If your network is not fast enough, your updates may fail to download.
When you want to perform an update on your iPhone, you’ll need to download the latest version of iTunes. You can do this manually or automatically by using the Settings app. You can also download firmware files called IPSW. These firmware files are for specific iOS versions.
Aside from downloading the latest version of iTunes, you’ll also need to download the latest version of iOS. The iPhone updates the software while you’re connected to Wi-Fi. You can turn this feature off if you’re not comfortable using Wi-Fi.
If you’re not able to download the iOS update, you may be experiencing a software glitch. This can be fixed by reopening apps and closing them. The on-screen instructions will guide you through the process.
If you’re not sure how to do this, you can use a third-party tool to do the trick. One such tool is AnyFix – iOS System Recovery. This tool can backup and restore your iPhone without data loss. You can also perform a selective backup of your iPhone’s data.
If your iPhone won’t download an update, you may have to perform a hard reset. This is an easy way to get your iPhone up and running again.
There are many factors that can cause an iPhone update to fail. One of the most common causes is a weak network signal. Another is a lack of storage space. You may also experience issues with the Apple servers. These servers can be down when performing maintenance.
Step 2: Update via iTunes
Using iTunes to update an iPhone can be a quick and easy process. However, it is important to make sure your iPhone is fully charged and is connected to a good Wi-Fi network. If your iPhone is not fully charged, it will be ineffective when you upgrade the iOS software.
To update your iPhone, first make sure that it is connected to your computer via USB cable. Next, check to see if you have enough free storage space on your device. If you do not, delete apps that are no longer used. If you have enough space, you can update to the latest version of iOS.
If you are using iOS 5.1, iOS 6, or iOS 7, you can download the software update through the App Store. If you are using iOS 10, iOS 11, or iOS 12, you can download the software update by going to Settings> General> Software Update.
If you are using iOS 16, you cannot download the software update over cellular data. Instead, you will download the software update in the background. This may cause your device to restart during the process. However, you can still use your device while the update is downloading.
If you are still having trouble updating your iOS device, you can try resetting your network settings. You should also make sure that your computer is reliable. If your device is still not working, you may need to contact Apple Support.
If you are using iOS 6 or older, you will need to have at least 2GB of free space on your device. You may also need to delete unused apps before updating your device.
You can also use TunesKit to update your iOS device. TunesKit will search for firmware packages that are compatible with your device. Once it finds the package, it will download the package to your computer. You can then install the software update.
Step 3: Update via Finder
Using Finder, you can update your iPhone’s software, a process known as the Device Firmware Update. It’s similar to Recovery Mode on a Mac computer, but it replaces the operating system with a factory-fresh version.
First, connect your iPhone to your PC or Mac using a USB cable. Once connected, use your iPhone’s side or power button to hold it down for a few seconds. The iPhone should show a loading bar, indicating that the update is being downloaded.
After the download is complete, your iPhone should reboot. You can then go to Settings > General > Software Update and follow the instructions on the screen.
You can also backup your iPhone’s data using Finder. However, Finder’s backup is not the fastest for a large library of files.
You can also backup your iPhone using iCloud Backup, which is an option available on Windows PCs. If you’re on a Mac, you can back up your iPhone using iTunes. However, you must have a stable Wi-Fi connection to use iCloud Backup.
Finder’s “download and update” feature is a great way to update your iPhone. The app will let you view the progress of your backup and show you which iPhone location to backup to.
You’ll also be able to restore your iPhone from a backup. You’ll need to enter your passcode, or use the iPhone’s Trusted Device feature. Once you’ve entered your passcode, you’ll see a screen that asks you if you want to trust your device to the computer. If you do, click Trust to open the Trust window.
After updating your iPhone’s software, you may experience some problems. If you’re having issues, try resetting your network settings.
Step 4: Update over-the-air
Using the Over-the-Air method of updating iOS software is the simplest, fastest way to do so. It involves a process that automatically detects your iPhone, then downloads and installs the necessary files. However, it does require that you have a relatively fast internet connection.
In order to use the Over-the-Air method, your iPhone must be connected to a strong Wi-Fi network. Then, you will need to make sure that your iPhone has enough free space to download the software. To determine how much space your iPhone has available, go to Settings> General> iPhone Storage and check for free space.
If your iPhone has been updated, a red 1 icon will appear in the Software Update panel. You will then see a progress bar moving across the screen. You will have about ten seconds to choose whether you want to install the update now or wait for it to download later.
If the update does not download immediately, you may have to turn off your iPhone’s Wi-Fi. Once the update is installed, your phone will reboot. If you see a white screen of death, it means that something is wrong with the upgrade. You may have to use DFU mode to restore your device to its previous state.
When you choose to use the Over-the-Air method of updating your iPhone, you may be asked to agree to certain terms and conditions. You will also need to make sure that you have a good power source. This is because your iPhone will be downloading the update overnight.
However, if you don’t have enough free space, you can still update your iPhone through iTunes. You will need a computer, as well as an Internet connection. You will also need to install iTunes.
Step 5: Restore or reset your iPhone
Having your iPhone reset can be a great way to resolve certain problems. If you’re experiencing problems with freezing, lag, or other software glitches, you can reset your iPhone to fix the problem. Restoring your iPhone also cleans up corrupt data and fixes storage problems.
Restoring your iPhone involves connecting your device to a computer using a USB cable. Then, iTunes will download the software to your device. Once the process is complete, you’ll be able to restore your iPhone to its original factory settings.
Whether you choose to reset your iPhone or restore it, you should take a backup of all your data before performing the reset. This can be done by syncing your data to iTunes or using iCloud. If you’re unsure of whether to restore your iPhone, you can always get help from Apple Support.
If you’re using a Mac, you’ll need to open Finder and choose the General tab. This will display a menu that has two options, including Restore iPhone and Restore Backup.
Selecting Restore iPhone will bring up a dialog box that allows you to choose a backup from iTunes. If you’re restoring your iPhone using iCloud, you’ll need to sign out of your Apple ID. You can also reset your iPhone without syncing.
For some iPhone models, you’ll need to press the Home button and the top button at the same time. This will force your device to enter recovery mode. You’ll need to hold these buttons down for at least 15 seconds before you exit the recovery mode.
Depending on the size of the backup, it can take several minutes to restore your iPhone. You’ll also want to make sure that your iPhone battery is charged.