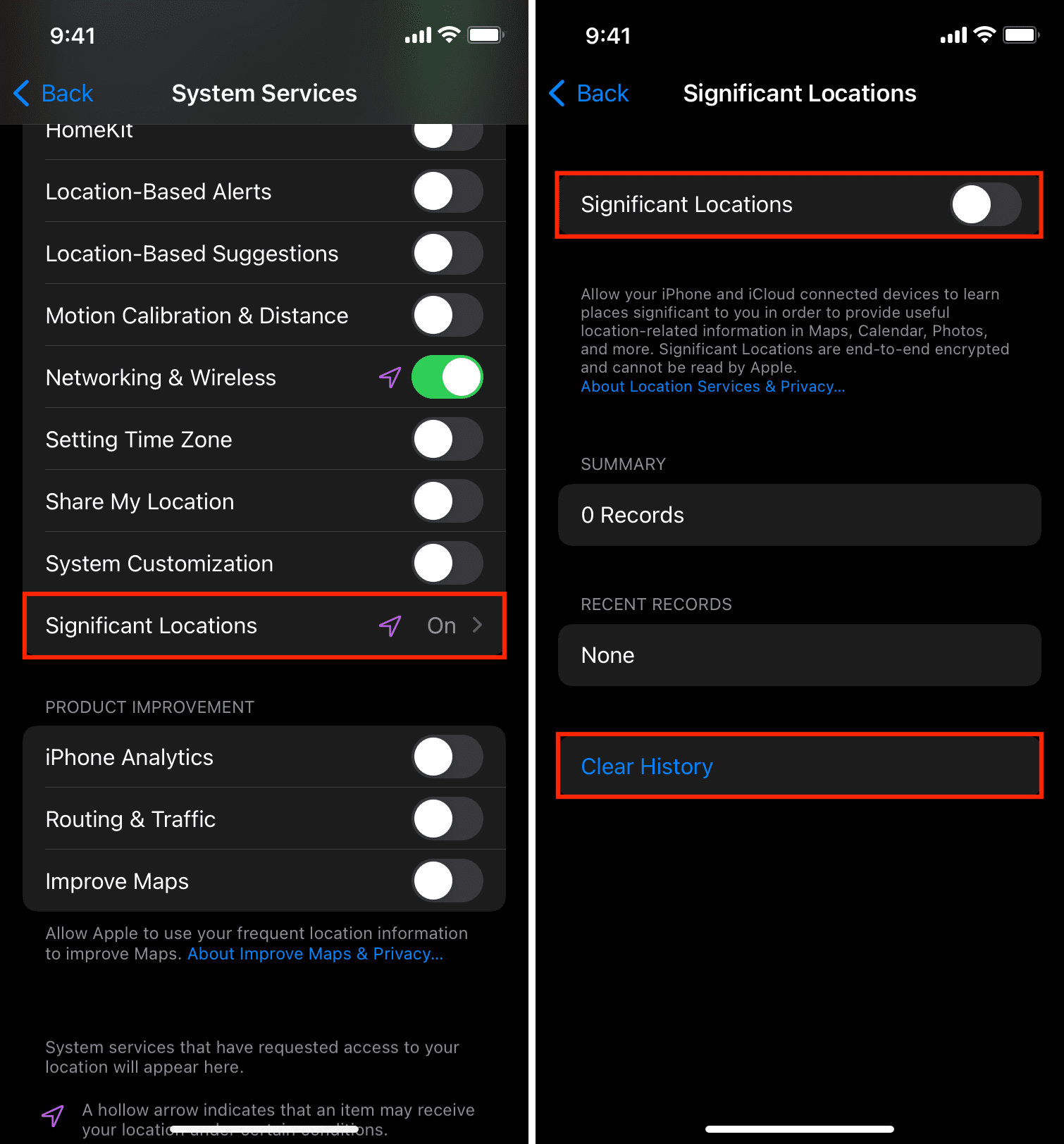Depending on what you want to do with your iPhone’s location settings, there are a few different ways to go about turning it on. You can either allow for sharing of your location information, turn it on while you’re using your phone, or turn it off completely.
Allow once, Allow while using, or Don’t allow
Whether you are a privacy minded user or just don’t want to give apps access to your location, you have options. Apple’s new iOS 13 allows you to give apps permission to use your location just once or on a per-use basis. This new feature also gives you more control over how your location is used, and helps you choose whether the feature is worth the data.
The first change is a change in the sequence of location permission prompts. The Always option is no longer available. Instead, the Always permission is replaced by a new “Allow Once” option. This means that the real “Always” permission will be displayed later, and you can choose whether you want to give it to an app or not.
The second change is a new notification that shows you location history. This notification will appear on your screen whenever an app has asked for your location. It will show you your recent locations where the app has received location updates. The notification can be customized with your own subtext to explain why the app needs your location.
The third change is a change to the Easy Tolling prompt. The new prompt is specific, and it is clear. If you don’t allow the app to use your location, it will stop tracking your location.
The fourth change is a change to the Bluetooth beacons permission prompt. The new Bluetooth permission prompt will be displayed when an app uses Bluetooth beacons. If the app is in the foreground, it will be notified that it has changed its location permission.
If you want to change your location permissions, you can do so in Settings. In Settings, you can turn Location Services on or off for specific apps, or turn Background App Refresh off. You can also disable Location Services completely. The new feature is available on iPhone and iPad.
iOS 13 also introduces improved background location transparency. When an app asks for your location, you will see a blue location indicator. It is a small change, but it’s likely to appeal to privacy minded users.
Check whether your phone is still collecting location data
Using your iPhone’s location services can be useful, particularly if you’re looking to locate a lost phone. But while these features may be useful, they can also be a privacy risk, especially if you aren’t careful. To keep your location data private, make sure to turn off these features, or at least make sure they’re not active.
The best way to figure out whether your phone is still collecting location data is to check the location options in the iPhone’s settings. You can find this in Settings -> Location. This screen displays an approximate location circle on a map. It also lets you set a time and location limit, and turns on or off location tracking. If you’re using Find My iPhone, it will turn on location tracking temporarily for a specified time period. If you’re not using Find My iPhone, you’ll have to manually turn location tracking on or off. This can be a pain, though.
In addition to the location services, your iPhone may be collecting location data from other services. This includes Wi-Fi, Bluetooth, cell service, and GPS. As with all of these options, there are ways to limit how much of your location information you share with third parties. You can also prevent your iPhone from collecting location data by disabling this feature in iOS’ Settings -> Privacy. If your phone is still collecting location data from the likes of Google, you can opt out of location tracking by disabling Google Maps and turning off Location services.
The iPhone’s location services may be a bit on the small side, but it is still useful when ordering food, ordering a ride, or even letting someone know where you are. However, you’ll have to make sure you turn off the location services if you’re not using Find My iPhone, or you may end up with a lot of location data on your hands. It’s also worth noting that many carriers use location data for advertising purposes. If you’re concerned about your privacy, check out the tips and tricks below. It’s also worth noting that the iPhone may be the only smartphone you’re using, and you may want to rethink your smartphone habits.
Limit location sharing
Whether you are using the iPhone or iPad, there are many ways to limit location sharing. You can turn off location sharing, use the features of Find My, or customize location sharing for apps. You can limit location sharing for the purposes of security and privacy, and you can limit it for other reasons.
When you first set up your iPhone or iPad, you are prompted to turn on Location Services. The information that you provide may be used in accordance with the Apple Privacy Policy. If you are concerned about your privacy, you may want to turn off location sharing and use Find My.
In iOS 16, Apple has launched a new feature called Safety Check. Safety Check is a way for you to monitor and manage sharing of location data without limiting access to your device. You can use Safety Check to see what apps are using location data, review the privacy practices of each app, and set up restrictions.
For instance, you can set a passcode to prevent anyone from changing your location sharing settings. You can also use Location Services’ “lost mode” to lock your device. These features can help you protect your device from sophisticated cyber attacks. You can also lock down Location Services, which will prevent new apps from using your location. You can also set up a screen time passcode, which will prevent you from changing settings without using your passcode.
One of the most useful features of Location Services is the way that it allows you to share your location with other Apple devices. This feature can be useful when you are traveling or meeting up with friends. You can also share your location with a family member if you have Find My enabled.
For example, if you are in Atlanta, you might want to share your location with a city-specific app, but you don’t need to share it with any strangers. You can also share your location with Find My, which gives you the benefit of being able to stay in the loop and see where your family members are.
Make sure no one can track you
Whether you’re using an iPhone or an Android phone, it’s important to make sure that no one can track you. Modern cell phones are equipped with GPS systems that allow companies to monitor your location and use it for advertising purposes.
Fortunately, the iPhone offers many ways to limit the amount of location information that’s shared with third parties. This includes turning off Location Services and changing permissions for specific apps. The iOS 13 operating system also offers the App Tracking Transparency feature, which lets users know which apps are tracking them.
Some apps, such as flashlight apps, will ask for additional data that’s not necessary. This means that you may be giving away information that you’re not willing to share. You can disable Location Services and remove suspicious apps from your phone. You can also choose a stronger password for your Apple ID, which will limit the amount of people who can access your account.
Another way to ensure that no one can track you is to learn how much information is stored on your iPhone. Apple doesn’t sell user data, but the developers of apps do. However, they do not have permission to share your location with advertisers.
Using the System Services page in iOS, you can see how your iPhone tracks your location. The page lists 20 ways that your phone can track your location. It also lists the situations in which it might need to track your location.
You can also check your apps’ privacy settings. Most apps have settings for notifications and other privacy features. You should also make sure that Touch ID and Face ID are enabled on your iPhone. This will ensure that the fingerprints and faces on your phone are yours. You should also make sure that alternate appearances aren’t set up under Face ID.
If you want to learn more about protecting your personal information and privacy, check out the Apple Privacy and Security Checkup. There are also a 20-page support guide that outlines the company’s privacy practices. The iOS updates also offer security fixes and patch known vulnerabilities.