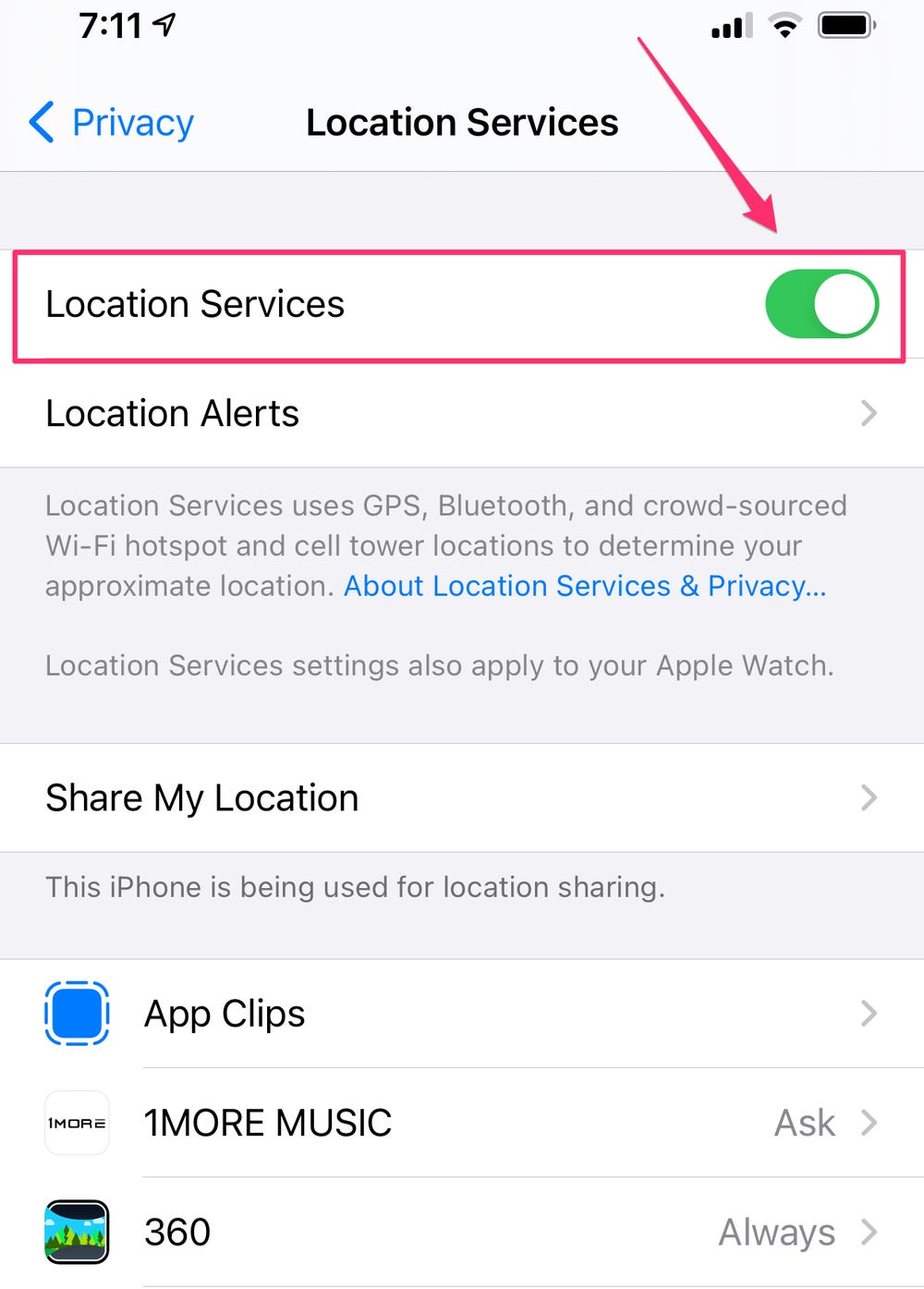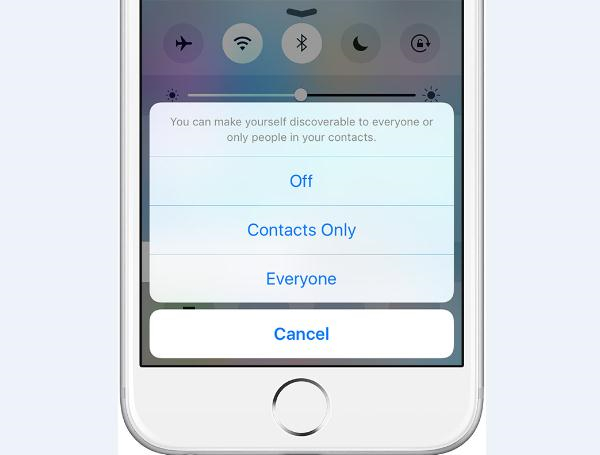How to Turn Location on Your iPhone Off
Whether you’ve accidentally set your iPhone to use your location, you want to limit what apps have access to your location, or you want to turn location on your iPhone back on, there’s a way to do it.
Disable location services
Whether you’re concerned about privacy or battery life, you should consider disabling location services on your iPhone. While it may sound like an unnecessary step, it can have a number of benefits. For instance, you can improve battery life and avoid some of the more annoying annoyances such as a GPS that drains your battery. Also, you can turn off location services all together, or limit the types of location services your iPhone allows.
To turn off location services on your iPhone, open the Settings app. From there, go to Privacy & Security. In this section, you’ll find the Location Services icon, which appears at the bottom of your screen. When it appears, you’ll see a blue circle with a white arrow in it. You’ll need to tap it to view a menu. The icon indicates that there are several options.
The first option in this menu is the most important one. This will turn off the location services used by your iPhone, which will allow you to use your device as you please. For example, you can take a picture at your house without revealing your location to the world. In fact, many apps rely on Location Services to help you get around your town.
If you choose the option that does not turn off location services, you’ll have to be prepared for some unpleasant surprises. For instance, you might experience problems with Bluetooth and Wi-Fi. In addition, you may find that you can’t use certain apps like Find My iPhone, because they require access to Location Services. Luckily, you can restore your personalized Location Services settings using Find My iPhone in Lost Mode.
While you’re at it, you’ll also want to check out the other location-related options in the Settings app. In particular, you might want to disable location services for certain apps, such as Maps. You can also opt for a per-app approach, but you’ll need to make sure that you’re selective about what you install.
You might also want to disable the “magic button” (which is the only real way to turn off location services on your iPhone) if you’re concerned about privacy. This feature is especially useful for third-party apps that drain your battery overnight.
Find apps that use your location
Using location services for apps can be useful, but it can also create privacy concerns. You don’t want your location data shared to people you don’t know. Thankfully, you can turn off location services for apps. Then, you can decide which apps can access your location and whether you want to share it with friends or strangers.
When you first set up your iPhone, you’ll need to give permission for location services to be used by apps. Location services can help you find nearby coffee shops or theaters, or set your time zone. You can also use it to order food or find a ride-share. It’s also important to know your current location so that you don’t get lost.
If you want to turn off location services for apps, you can do it through the iPhone settings. The Location Services screen will show you which apps have requested access to your location, and you can change the permissions for these apps. You can also review the privacy policies of the third-party apps that you have installed. You can also review the terms of service of each app to determine how they use your location.
iOS 15 has added a “While Using the App” option for location access. This means that the app will only access your location data when it’s active and you’re using the app. This helps avoid battery drain. You can also turn off location access in the background by tapping “Never.”
There are also two other ways you can control where apps get their location information. These are “Precise Location” and “Always.” Precise Location gives you more control over your data sharing. Unlike “Always,” however, you can turn off Precise Location whenever you want.
iOS also has an “Ask Next Time” option for location access. This means that when an app requests location data, you can let it access it only the next time you use the app. This can be useful for apps that don’t need to know where you are all the time, like note-taking apps. However, it’s important to review the privacy policies of apps that do need location information.
Reset your iPhone’s location settings
Using the Reset function of your iPhone’s Settings app you can change your location settings. Some apps can be set to require location permissions while others can be disabled. This allows you to maximize battery life while minimizing the ability of the app to access location information.
Some of the apps you install on your iPhone require permission to access your location and other device information. These may include Maps, Weather, Uber and other apps. If you have any of these apps installed, it’s a good idea to turn them off.
Another option to consider is resetting your location and privacy settings. This will revert your iPhone to the factory defaults, remove any location-related permissions you may have granted to the apps and reset your privacy settings to their original state. This may be the best way to fix minor app problems that have to do with incorrect location.
One of the most important iPhone settings is Location Services. This feature uses satellite GPS and Wi-Fi to determine your location. Some apps may ask for your permission to access your location when they first open. If you do not grant this permission, the app may not work properly or may even crash. You can fix this by either resetting your location settings or turning off Location Services.
The best way to find out which apps you can control is to open Settings and look under the Privacy tab. You will see a list of apps that request permission to access your location. This list will be sorted by alphabetical order on the following screens. It’s also a good idea to check that the software on your iPhone is up to date. You can also reset the location and privacy settings for all of the apps you have installed.
The Reset button is located at the bottom of the list. You can either reset all of your location and privacy settings or you can choose a specific set of settings. This is a good choice if you want to pass your iPhone on to a new owner.
Limit which apps can see your location
Having your iPhone’s location tracked can be a privacy concern. If you’re concerned about how your information is being used, there are some ways to limit which apps can see your location. The first step is to turn off Location Services in the Settings app.
Turning off Location Services means that all third-party apps will not have access to your location. This can be helpful if you’re concerned about privacy or want to save battery life. However, turning off Location Services will also disable some important iPhone features.
The first step is to check whether you have Location Services turned on. You can find this by swiping up from the bottom of the screen to access the Control Center. Once you’re there, you’ll see a list of apps that have requested location data. You can change your location permissions for these apps or turn them off altogether. You’ll be able to see a list of your most recently accessed locations on a map. You can also check whether your location was recently shared with other apps.
You can also review the terms and conditions of third-party apps. You should review their privacy policies and terms to determine whether they will have access to your location. If they do, you’ll need to follow their terms and change your location permissions. If they don’t, you can change your location permissions at a later time.
To change your location permissions for an individual app, you’ll need to go to the Settings/Privacy section of the Settings app. There, you’ll be able to select the app, and then choose Location Services from the Privacy menu. Using Location Services will enable apps to use cellular towers and Bluetooth to track your location. You’ll also see a list of apps that have requested your location within the last 24 hours. You’ll also see an explanation of how the app uses Location Services.
You’ll also see an option to turn on Precise Location. This will allow you to specify which locations you want to share with your friends. You can also turn off Precise Location and turn off Location Services.