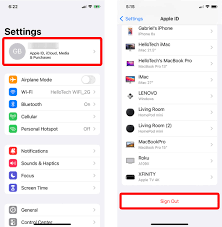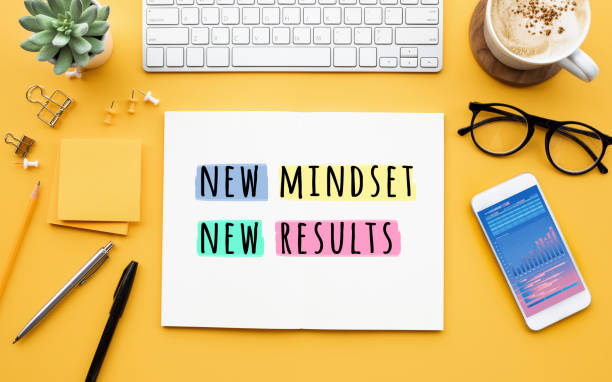Whether you have a new iPhone, or your old iPhone has stopped working, there are a few steps you can take to transfer data from one iPhone to another. These steps include using iTunes, Quick Start, and iCloud backup.
Restore an iPhone from an iCloud backup
Whether you want to upgrade your phone or restore your data, you need to do a full backup. This will ensure that you can restore your data when you need it. You can do this by backing up your iPhone with iTunes.
If you need to restore your iPhone from an iCloud backup, you will need to have an Apple ID and a passcode. You will also need to sign in to iCloud with your Apple ID.
Restore your iPhone from an iCloud backup may take a long time. This is because iCloud only stores one backup per device. Depending on the size of your backup and your internet connection, it may take days to restore your data.
You will need to sign in to your iCloud account with your Apple ID and your passcode. You will then need to select the backup you want to restore.
During the process, you may be prompted to set up your Wi-Fi network and create a passcode. Once you are finished, you will need to activate your device as a new one. This is a good time to check the iCloud backup to make sure it has all of the data you want to restore.
Before restoring an iPhone from an iCloud backup, you should make sure that your iPhone is running the latest version of iOS. If it is, then the restore process should run smoothly. However, if it is not, you may have to download a newer version of iOS before you can continue. You should also check to make sure that you have a strong Wi-Fi connection, as restoring your phone can take a long time if your Internet connection is slow.
To restore an iPhone from an iCloud backup, you will need to sign in to iCloud with your Apple ID and your passcode. You will then need to select the backup you want to restore. If you need help with restoring your iPhone, you should contact Apple Support.
If you need to restore your iPhone, you will need to sign in to a Wi-Fi network and create a passcode. After you have done these steps, you should connect your device to iTunes. You will be greeted by an Apple logo on the screen.
Drag and drop specific files from iPhone to computer
Among the new features in iOS 16 is the ability to drag and drop specific files from iPhone to computer. The nitty gritty of drag and drop is that it works with all apps. Unlike in previous versions of iOS, the feature was not highly visible, but was still present.
The drag and drop feature is a bit trickier than just dropping a file, but it isn’t difficult to figure out how to do it. Most users will find it best to stick with the default Pictures folder, which should be easy enough. After you have selected all the folders that contain your photos, you can use a third party app, such as Dropbox, to transfer your photos to your computer.
Drag and drop has been around for years on the iPad, but it wasn’t until iOS 15 came out that the feature finally made it to the iPhone. In short, it is a nifty little feature that makes life easier.
There are several other apps and features that do the same, or at least attempt to, but the drag and drop feature is by far the easiest to use. It also has a number of other benefits, including the ability to drag and drop links from other apps. The feature is also good for uploading photos and videos to the cloud.
The best part is that you can use it to do more than just drag and drop files from iPhone to computer. For example, you can also import all your new items into your iTunes library. And, as with most iOS apps, you can do this from the lock screen by tapping on the app and selecting Import. The Files app, meanwhile, is an app that allows you to drag and drop files into other applications. You can also use it to leave the Files app.
The drag and drop feature is merely one of many new features in iOS 16, and users will have to be patient and methodical when they try it out. The drag and drop feature is a must-have for iPhone users who want to keep their digital lives organized.
Sync data with Quick Start
Whether you’re upgrading to an iPhone or just need to transfer data, Quick Start can help you move all of your data from one iPhone to another. The feature can even automatically set up your new iPhone so you don’t have to.
First, make sure that you have a wired or cellular connection between the old and new iPhones. Also, be sure that both iPhones are running iOS 11 or later. Then, turn on iCloud on both devices. You’ll need to enter your Apple ID on the new iPhone.
Then, hold the new iPhone in close proximity to the old iPhone. When the new iPhone is about the same distance away from the old iPhone, you’ll see a Quick Start screen. This screen will ask you if you want to start transferring data. You can choose to transfer all of your data or select which items you want to move.
Once you choose which data you’d like to transfer, the Next button will begin loading it. After a few minutes, you’ll see the data appear on your new iPhone. You can choose to move the data to the new iPhone’s internal storage or move it to the cloud.
Once the data has been moved, you can restart your new iPhone. You’ll see the screen display an animation. Depending on your wireless connectivity, the process may take several minutes.
Before you begin transferring data, you should back up your old iPhone. This is a good idea, as iTunes can sometimes create data loss issues. You should use the latest version of iTunes on your computer.
Then, plug the old iPhone into power. Next, turn on iCloud on the old phone. You’ll also need to turn on Bluetooth. Once both devices are turned on, you’ll see the Quick Start screen. The screen will then ask you for your Apple ID. Ensure that you have the same Apple ID on both devices.
When you’ve set up your new iPhone with your Apple ID, you’ll be ready to transfer data. If you choose to transfer all of your data, you should follow the steps in Part 4. If you’re transferring data selectively, you can use CopyTrans Shelbee or MobiMover.
Sync data with iTunes
Sync data from one iPhone to another with iTunes is a way to keep things up to date between mobile devices. The data that you have on your iPhone is stored on your computer, so when you connect your iPhone to iTunes, iTunes automatically detects the content and transfers it to your iPhone. The types of data you can sync include music, photos, videos, movies, and contacts.
You can sync your iPhone with iTunes over Wi-Fi or with a USB cable. If you want to sync with a USB cable, plug your iPhone into your PC. If you want to sync over Wi-Fi, you can connect your iPhone to your PC’s Wi-Fi network.
To start the syncing process, you can open iTunes on your PC. You will see an iPhone icon in the upper left corner of the iTunes window. From there, you can choose what types of content you want to sync. For example, if you want to sync music, you can choose songs that you want to sync.
After you have selected the items you want to sync, you can click “Apply” or “Sync” to start the process. The time it takes to sync your iPhone will depend on the size of the files you are syncing. If you are syncing a large music collection, you may want to choose only songs that are checked. If you are syncing fewer songs, you can shorten the syncing time.
To sync with another computer, you must first authorize the computer. You can do this by clicking “Apply” or “Sync” in the iTunes window.
Once you have authorized your computer, you can select which devices you want to sync with iTunes. Then, you can choose whether you want to sync music, movies, or a specific type of content. If you want to sync movies, you can select “Sync Movies.” If you want to sync music, you can select “Sync Music” or “Sync All”. You can also select whether you want to transfer purchases from iTunes.
You can sync content from your iPhone with iTunes and iCloud. iCloud is Apple’s official cloud service. If you want to sync content from an iPhone with another device, you must have the same Apple account on both devices.