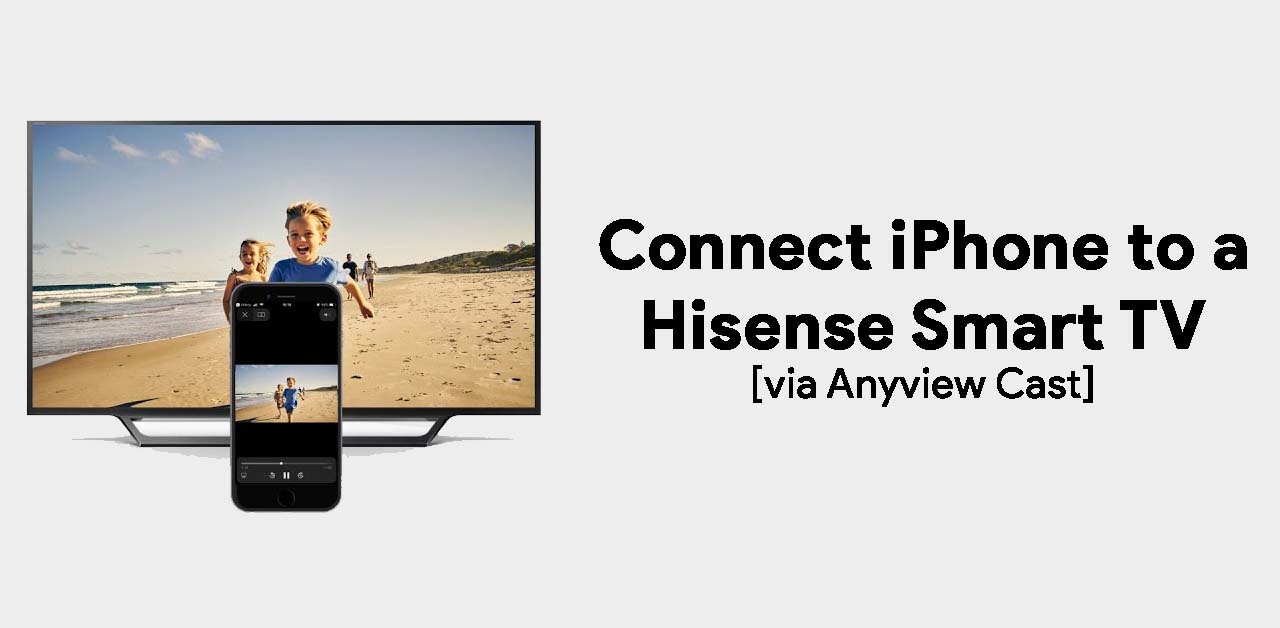Whether you are looking for ways to connect your iPhone to your smart TV, or are just curious about how to get started, there are many options available. You can use the TV’s control panel, or remote control, to make the connection, or you can use DLNA. MCPlayer HD is another option, and you can use Screen mirroring.
Screen mirroring
Using Apple’s wireless AirPlay protocol is a very simple way to mirror your iPhone’s screen to your smart TV. To do it, you’ll need to follow a few simple steps.
The first step is to ensure that your iPhone and TV are both on the same Wi-Fi network. To find out what Wi-Fi network you are using, check your iPhone’s settings. Once you’ve found it, connect your iPhone to your smart TV with a HDMI cable.
Next, open Control Center on your iPhone. You should see a menu with a number of different options. Using the Control Center, open the Screen Mirroring section. You’ll see a number of different options for mirroring your iPhone’s screen to your TV. You can choose to use AirPlay, or you can choose to use another method.
The best method to mirror your iPhone’s screen to your TV is to use Apple’s wireless AirPlay protocol. This method allows you to stream videos and photos to your TV. It’s also the most secure method. It requires you to enter an Apple TV passcode on your TV before it will work.
The other method is to use a wired HDMI adapter. This method isn’t as easy as Apple’s AirPlay, but it’s still an option. The downside is that you’ll need to sit close to your TV.
Using a third-party app is another option. There are several popular apps that can be used to mirror your iPhone’s screen to your TV. However, these apps are not free, and some of them will require you to pay.
The Apple TV does a decent job of mirroring your iPhone’s screen. You can also use it to play media. If you’re looking for a cheaper option, you can use an HDMI cable to connect your iPhone to your TV. However, this method isn’t as secure as AirPlay. You should also consider purchasing an Apple Digital AV Adapter if you’re planning on using your iPhone’s screen to display visual content. This device also allows you to connect your iPhone to your TV’s HDMI port.
DLNA
DLNA is a technology that allows you to connect iPhones and other mobile devices to your smart TV. It allows you to play multimedia contents from remote content libraries. There are many benefits to using DLNA. You can play movies, stream video, and play games, all from a variety of devices.
There are several ways to connect your iPhone to your smart TV. One way is to use an HDMI adapter. You can also use a Lightning Digital AV adapter, which plugs into your TV and into your iPhone simultaneously. This is the most convenient method and is relatively inexpensive.
The first step to connect iPhone to smart TV is to make sure that your iPhone is detected as a streaming media player. If it is, then you can use the VLC Media Player to play your movie.
The VLC Media Player is free and has a built-in DLNA media browser. You can also use other free apps to stream content to your smart TV. You can use apps like BubbleUPnP, which allows you to control volume, select content to stream, and segregate your media into folders.
Some apps can act as a go-between, which means that they can look at the content stored on your PC or iPhone. These apps include TV Assist and ArkMC. These apps can also stream media from your iPhone or Android to your smart TV.
There are also DLNA apps that act as dedicated media servers. These apps can also stream media to your smartphone. You can use a service like Hulu to play movies or videos on your TV. Some apps, like AllCast, allow you to stream media from your Dropbox.
The VLC Media Player also has a feature that allows you to watch a movie without having to install any software. This feature is called “mirror”. This DLNA feature allows you to mirror the contents of your iPhone to your smart TV. This works best if you are close to your TV.
If you want to stream media to your smart TV, you may also want to look into an app called LocalCast. This app works like AirPlay, and allows you to stream media directly to your TV. The app has a few other features, such as a media library and a “smart search” function. You can also use the app to create playlists.
MCPlayer HD
MCPlayer HD is an iOS app that allows you to stream movies, TV shows, and more to your smart TV. It is free to download, but there is also a pro version available for $4.99. MCPlayer HD is compatible with UPnP/DLNA servers.
There are a few things to consider when using MCPlayer HD. First of all, you should make sure that your TV is capable of supporting DLNA. You can check this by locating the settings for Internet Connection in your TV’s settings menu. If your TV supports DLNA, you will be able to stream videos, photos, and more from your iPhone to your TV.
Secondly, you will need an HDMI cable to connect your iPhone to your TV. Fortunately, Apple sells a Lightning to HDMI adapter, which connects to your iPhone’s Lightning port. The adapter is easy to use. Once you’ve plugged in the adapter, you’ll be able to select which TV input you want to connect your iPhone to.
You can also use your iPhone’s AirPlay feature. This is a wireless streaming technology that lets you play content from your iOS devices on your TV. However, you should be aware that the quality of AirPlay can vary depending on the quality of your network. Especially in congested Wi-Fi environments, AirPlay may stutter and interrupt your videos.
In addition, your TV and your iPhone should be on the same Wi-Fi network. If you are using AirPlay, you will also need to enter the passcode on your iPhone. You can also enable or disable AirPlay on your TV. You can also check in the app store to see if your favorite apps support AirPlay 2.
While MCPlayer HD is a great app for streaming movies, TV shows, and more to your TV, there are some limitations. It can only play videos from five different folders, and you can only stream movies that are in HD. You also need to be aware that you can only stream movies up to 1020p. You should also consider the fact that it is compatible with most popular interfaces.
Using the TV’s control panel or remote control
Using the TV’s control panel or remote control to connect iPhone to smart tv is easy, and most iPhones are compatible with this option. However, there are some things to keep in mind.
First, make sure your iPhone is connected to the same Wi-Fi network as the TV. Apple’s AirPlay feature allows you to mirror your iPhone’s screen onto the TV. If your TV is not compatible with AirPlay, you can use a wired HDMI adapter. If you’re using a wired HDMI adapter, you will need to have a Lightning cable connected to the adapter.
Next, connect your iPhone to your TV’s HDMI port. Most televisions have HDMI ports on the back of the device. However, some TVs come with a VGA port, which is typically on the side. If your TV has a VGA port, you will need to use a special adapter that has a VGA connector on one end. You can find the adapter on the Apple website, Amazon, or Walmart.
Next, you’ll want to open the Control Center app. Swipe up from the bottom of the screen with your iPhone. You should see a menu that looks like the one in the picture below. You’ll want to select “Apple TV” to start the process. You’ll also need to enter the AirPlay name.
Once you enter the AirPlay name, the iPhone will show a list of TVs that are compatible with it. You’ll then need to select the TV you want to connect to. If your TV is not compatible, you’ll need to restart your TV to fix the issue.
You’ll also need to use a special adapter to connect the iPhone to your TV. You can buy an HDMI to Lightning adapter from Apple. If you don’t want to buy an adapter, you can buy a Plug and Play cable, which connects the iPhone to the Lightning port. You can also find a special Lightning to VGA adapter, which connects the Lightning port to a VGA port.
If your iPhone has a round home button, you can swipe up from the bottom of the screen to access the Control Center. You can also access Control Center from older versions of iOS.