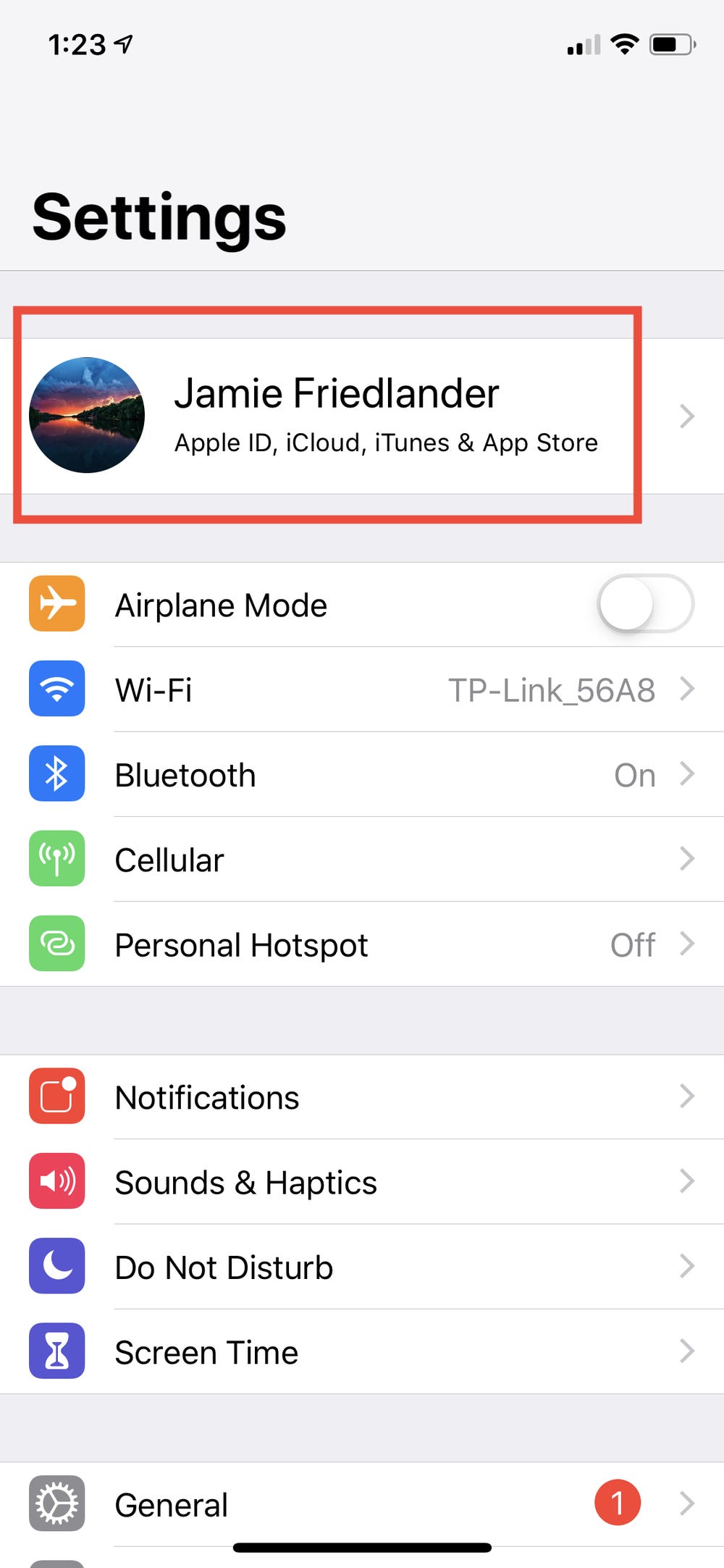How to Back Up My iPhone Using a USB Sync Cable Or by Using iTunes
Whether you are an iPhone user or not, it is always a good idea to have a backup in case of any problems. You can back up your iPhone by using a USB sync cable or by using iTunes.
Schedule regular backups
Having regular backups for your iPhone is important. It helps protect you from data loss and data theft. It can also be beneficial if you lose your iPhone or get it damaged.
Apple makes it easy to schedule regular backups for your iPhone. You can schedule them in the Settings app. There are also third-party applications that will allow you to schedule backups for your iOS device on a regular basis.
AppleCare is the best tech support in the business. If you have questions, they can be answered by calling 800-APL-CARE. Alternatively, you can screen share with them.
The iPhone can be encrypted for increased security. It’s a good idea to password protect your backups. You can do so by using iCloud or iTunes. It’s also a good idea to schedule a backup when you’re not on your home Wi-Fi network. You don’t want to accidentally delete a backup.
You can also back up your iPhone using Google Drive. Google Drive requires you to be connected to a Wi-Fi network to make backups. You can also back up your contacts and calendar. If you want to back up your photos, videos, and apps, you’ll want to choose the 1TB option. It will fill up quickly with files and photos.
The iPhone can also be manually backed up. When you plug your iPhone into your computer, the device’s icon will display information about its latest backup. You can also set a manual backup at any time. It’s a good idea to backup your iPhone before you make any major changes to your phone.
It’s also a good idea to have two backups. Your iPhone and your computer should be backed up on a regular basis. Having two backups will give you peace of mind. If one backup fails, you can always use the other to restore your device.
The iPhone’s big screen makes it easy to backup photos and videos. You can use iTunes or Google Drive to back up your photos and videos. Alternatively, you can backup your iPhone’s content using iCloud. However, iTunes is a little bit more complicated than Google Drive.
Find out how much iCloud storage your backup file will take
iCloud is a cloud service provided by Apple that allows users to store and share data on their iOS devices. Users can store their personal photos and videos, as well as contact information and documents. However, iCloud’s storage can quickly fill up. Luckily, there are several ways to manage your iCloud storage and free up space.
One of the easiest ways to check iCloud storage is through the Settings app. Here, you’ll see the amount of space you have and the last time you backed up your device. You can also check how much space individual apps are using. You can also disable backups for apps that you don’t use often, and delete redundant files.
If you’re running low on space, you’ll see a reminder. If you want to upgrade your iCloud storage, you can do so for a small fee. However, iCloud only gives users 5GB of free storage. You can only upgrade your iCloud storage if you have an Apple ID.
iCloud Backup is a feature of iCloud that allows users to back up their critical information on their iPhones, iPads, and iPods. Backups are backed up automatically when your device is on Wi-Fi or power. You can delete iCloud backups if they are no longer needed. However, you may want to keep your most recent backup.
If you want to see how much space is being used by your backup file, you can use Manage Storage. This feature shows you the number of iCloud backups you have, how much space each one uses, and how much space each type of data takes up. The next Backup Size screen lists the amount of data each app backs up. If you have a large amount of data to back up, you may want to consider purchasing more iCloud storage.
You can also use the Manage button to remove individual apps, disable backups, and delete data. It’s important to make sure you back up your data before deleting it. This will help you avoid losing data and making iCloud backups take longer.
Finally, if you want to remove the iCloud Drive, you can do so by turning off the iCloud for Windows app. This will eliminate iCloud Drive, but it won’t delete any of your iCloud data.
Restore iPhone data from an iTunes backup
Using iTunes to restore iPhone data is easier than you think. However, there are a few things you need to know before you jump in.
First, you’ll need to make sure your phone is connected to iTunes. You can do this with a USB cable or via Wi-Fi. If you’re connecting via Wi-Fi, be sure to select your preferred Wi-Fi network.
Once you’re connected, you’ll need to find the iTunes backup that you’d like to restore. To do this, you’ll need to go to the Manual Backup and Restore menu and select your iPhone. You can also restore from iCloud backup, if you have an iPhone running on that service.
After you’ve selected your iPhone and connected it to your computer, iTunes will open. It will display the iPhone’s summary screen and will display a few other options. You can view your backup by name or by date. You may also want to check the device’s iCloud backup.
The iPhone’s built-in backup function can be useful for backing up messages, photos, contacts, and more. You can also backup your apps, though it may take a while to update. If you want to restore data from an iTunes backup, you’ll need to know what the name of the iPhone backup file is, where it’s located on your computer, and what file you’re looking to restore.
One thing you should do before you restore data from an iTunes backup is to use a data extractor. These programs can be a lifesaver if your iPhone’s backup is corrupt. A good one to use is iRefone for Mac. This program can be used to restore a single file or multiple files, and has several recovery modes to choose from.
It’s also worth noting that restoring data from an iTunes backup can take some time. If you have a slow connection, it may take you a few hours or even days. However, once you’re done, you’ll be back to using your iPhone with the same data it had when you originally backed up it.
The iPhone’s built-in iCloud backup is a great way to restore your phone after a factory reset. You can use it on any computer, though you’ll need to sign in to your iCloud account to access it.
Restore iPhone data from a USB sync cable
Whether you accidentally deleted a file from your iPhone or you want to retrieve data from a damaged iPhone, you can restore iPhone data from a USB sync cable by using the iTunes app. It can be easier than you think to restore an iPhone, even if you’ve never done it before.
To restore iPhone data from a USB sync, you’ll need to connect your iPhone to the computer. You’ll also need to enter your iPhone passcode and select a Wi-Fi network. Once you’re done, you can start using your device as usual. However, restoring content from iCloud will take a long time. It can take hours or days to finish. If you’re having trouble restoring content, you can get help from the iCloud support page.
You can also use a third-party iOS tool to make the process easier. There are many apps available on the market that can back up and restore your iPhone. You can also use an alternative cable to connect your iPhone to the PC. However, you may run into problems if you use a non-genuine cable. If the cable is broken, it can cause your iPhone to stop working.
If you’re having problems restoring your iPhone, it may be because of a software issue. If that’s the case, you can try to repair it with a replacement cable. However, you should also check with the Apple store to see if your device is able to be restored.
If you want to restore content from iCloud, you’ll need to make a backup first. You’ll also need to download the apps and other iCloud information. This process will take a long time, depending on how many apps you have and the speed of your Internet connection. Once you’ve finished restoring, you can start using your iPhone again.
If you want to restore content from iTunes, you’ll need to create a backup first. After that, you’ll need to download the apps and other iCloud content. After that, you’ll need to wait for the process to finish. You can also choose to erase all content and settings.