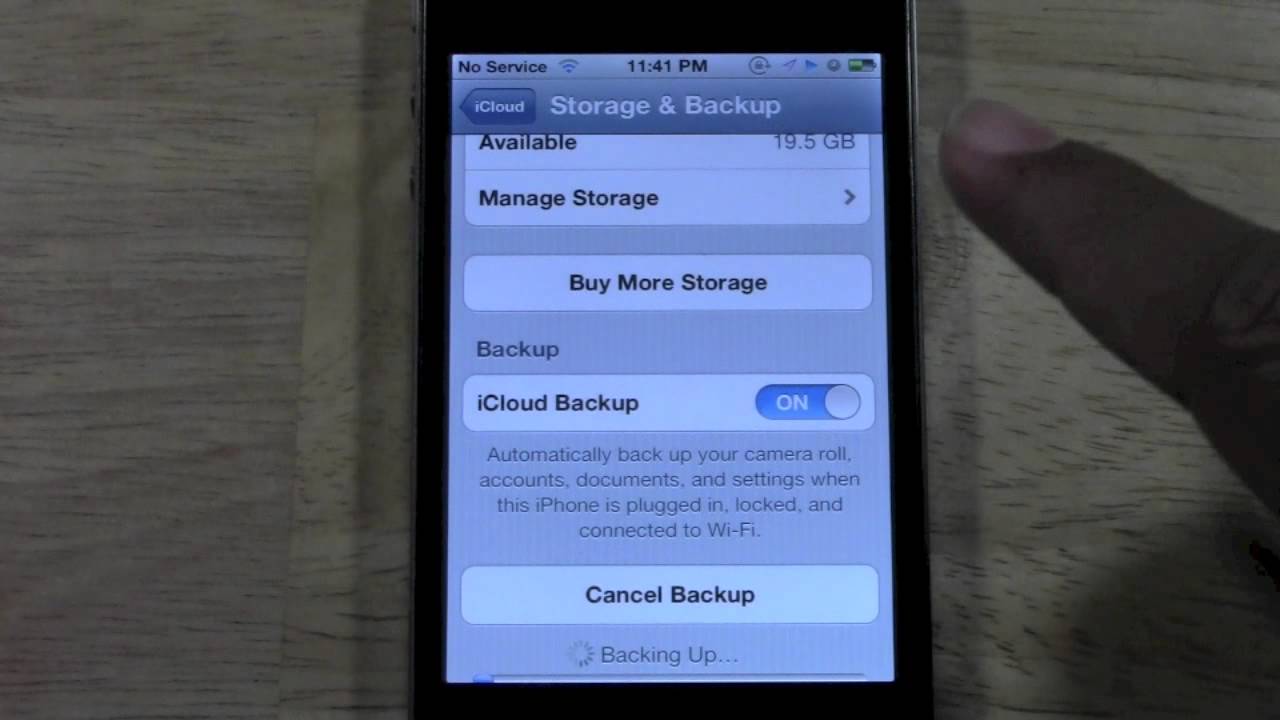How Do You Backup Your iPhone?
Whether you want to back up your iPhone to a computer or simply store some of the personal data on it in case of an emergency, there are several ways you can do this. You can store encrypted backups that include your passwords, Wi-Fi settings, website history, and other personal information.
Encrypted backups include passwords, Wi-Fi settings, website history, and health data
Having an encrypted backup on your iOS device is important for protecting your privacy. This makes it easy to restore your device without worrying about losing data. In addition to passwords, this includes Health and Fitness data, Wi-Fi settings, website history, and more.
The backup includes documents, photos, and application data. It also includes settings for your Home Screen, organization of apps, and more. You’ll be able to verify if an encrypted backup is available by clicking on the “Devices” tab. The backups will have a lock icon next to them.
If you don’t have an encrypted backup, you can use iTunes to download one. When you do, you’ll need to enter a password. The password is not the same as your lock screen password. This password protects your backup and prevents unauthorized access. If you’ve forgotten your password, you can restore your iCloud account and get access to your backup.
Having an encrypted backup is also helpful for switching carriers. When you change carriers, you can avoid having to enter your Wi-Fi password every time. In addition, you’ll be able to store Health data, website history, and more in your encrypted backup.
When you have an encrypted backup, it’s also easier to upgrade your device. When you upgrade your device, you can restore your previous backup without having to enter a new password. This is also helpful for those who have more than one Apple ID.
When you restore your backup, you won’t be able to view any of the data that is not encrypted. In addition, if you forget your password, it’s a hassle to start over from scratch. However, if you’re restoring your backup from an encrypted backup, you’ll be able to retrieve Health data and Wi-Fi settings.
You can also check the backup by editing your preferences. The backup process will show the date and time of the last backup.
You can also restore your device to iCloud from your encrypted backup. This is helpful if you’ve accidentally deleted your device from your iCloud account. You’ll also be able to use your encrypted backup as an offline backup.
Restore from an iCloud backup
iCloud backup is a free way of storing information on your iOS device. The backup is stored in the cloud, making it easy to access and restore information on the device. The backup can be accessed from almost anywhere.
There are a variety of reasons why you might want to restore data from your iCloud backup. This process can be used to restore information on an iOS device that is damaged, or to transfer content between devices. You may also need to do a backup to keep your data safe if you have a recent upgrade to your iOS device.
You can access your iCloud backup by signing into your iCloud account. You will see a list of your backups. You can select the most relevant one. You can then download or export the information as readable files. Depending on your iCloud account, you may be able to access information such as photos, text messages, notes, or calendar appointments.
The process for restoring from an iCloud backup can be time consuming. You may need to connect your device to your computer with a USB cable, or connect your device to a Wi-Fi network. Depending on the size of your backup, it may take a few hours or days to restore your device.
If you want to restore your iPhone from an iCloud backup, you need to make sure you have enough space in iCloud to store the backup. You also need to have a valid Apple ID. This can be done on the Apple support website.
You will need to set up your device with a passcode or Face ID. This is important because you will need to enter a password before you can start the restore process. If you have more than one device, you may need to connect each device separately. You will also need to connect your device to a Wi-Fi connection and power supply.
You can also use iCloud to manage memory on your iOS device. You can check the amount of storage space you have left on your device on iCloud’s dedicated website.
Back up to a Windows 10 PC
Getting your iPhone’s files backed up is easy. If you have Windows 10, you can transfer files from your iPhone to your Windows PC. You can also view iPhone backup files on your Windows PC.
Backing up iPhone files on Windows is easy with iTunes. To get started, connect your iPhone to your computer and run iTunes. The app will open and show you a list of your backups. You can then click on the “Select” tab to choose the ones you want to back up. You can then drag the folders onto an external drive, compress them into a ZIP file, or remove them. You can also change the location of the backup files using a symlink.
Another option is to use a third-party application to back up iPhone files on your Windows PC. These tools can be downloaded from Apple’s website. Using these apps will allow you to backup iPhone files on your Windows PC without losing any of the data.
You can also view iPhone backup files on your Windows PC by using iCloud. Signing in with your Apple ID will allow you to view backups. You can also download them to local storage on your Windows PC. iCloud is a cloud-based storage solution that lets you store photos, videos, and other data on your computer.
If you want to get the most out of your iPhone’s backup, you should use a data management app. These apps are designed to help you find, compress, and delete backups. These applications can also be downloaded from the Apple App Store. They are also designed to work with all Apple products. They have a feature-rich interface.
You can also use iMazing, a free app designed to backup your iPhone on your Windows PC. This app has a feature-rich interface, and it can help you adjust the settings for the backup process. You can also use a Lightning cable to connect your iPhone to your Windows PC. Using iMazing is the most efficient way to backup your iPhone on your PC.
The iOS Data Backup and Restore tool can help you fix your iOS system problems. It is fast, easy, and provides you with a list of 19 different types of data you can backup.
Back up to a Mac
Keeping your iPhone data safe can be easy with a few simple steps. You can backup your iPhone to a Mac, as well as store a backup on an external drive. You can use a variety of methods, including using iTunes and a Finder app.
To backup your iPhone to a Mac, you first connect your iPhone to your computer with a USB cable. This process will take about a few minutes. If you experience any problems, you can restart your iPhone and the Mac to fix the problem.
You can also backup your iPhone to an external hard drive using the Finder app. You can locate the backup folder using Command + Shift + G, or you can use the Spotlight search function to find it. Once you’ve located the folder, drag it to your external hard drive. You can also use the Copy or Delete options to copy or delete the backup.
You can also encrypt the backup using a passcode. This is a very secure method. When you back up your iPhone, you will need to enter the passcode before you can access your backup. You can encrypt the backup to include Wi-Fi settings, call history, account passwords, and more.
If you are having trouble backing up your iPhone, you may need to restart your computer or iPhone. You can also check to make sure you have enough storage space. If you do not, you can purchase additional storage.
Alternatively, you can use the Manage Backups option in iTunes. It will display a list of all the backups you have. This includes the iCloud and local backups. You can also restore an iPhone backup to your Mac using this option. It will take a few minutes to restore your backup.
Another option is to backup your iPhone to a Windows PC. This requires that you connect your iPhone to a PC with a USB cable, as well as iTunes on the PC. You will need to enter your passcode and trust the computer.
You can also back up your iPhone to an external hard drive using the iTunes backup service. This is a much more secure method of backing up your iPhone. It requires a password, but it’s easy to use.