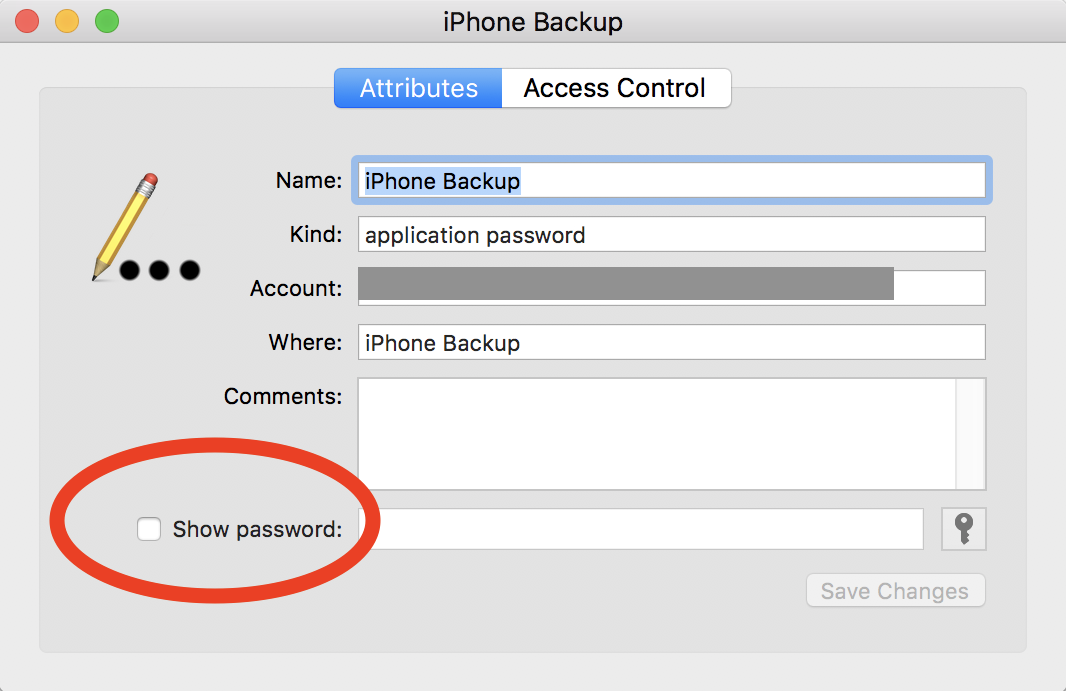How Do I Back Up My iPhone?
Whether you are upgrading your iPhone, restoring your device from an old backup or setup your iPhone as new, you’ll want to be sure you can back up your iPhone. You can do so with iTunes and iCloud. You can also encrypt your backups.
Create an iCloud backup
Creating an iCloud backup is one of the most popular ways to backup data on an iOS device. It can be done automatically or manually. If you choose to manually back up your data, you will need to connect your iPhone to Wi-Fi to initiate the process. This can take a few minutes to complete.
You can find an iCloud backup on your iPhone in the Settings menu. If you do not want to use iCloud, you can turn off the option. If you are going to use iCloud, you can purchase extra iCloud storage. If you are planning to encrypt your backup, you will need to enter a password. This password will be used to unlock your backup.
After you have completed the iCloud backup process, you will see the Last Backup, the Last Backup Size, and the Next Backup Size. If the Next Backup Size is more than 5 GB, you will need to purchase additional storage. If you do not have enough storage to back up your data, the backup will not complete.
You will also see a list of backed up devices. These backups include things like app data, settings, messages, call history, and ringtones.
To create an iCloud backup, you will need to connect your iPhone to Wi-Fi. You will also need to sign in to your iCloud account. If you do not have an iCloud account, you can create one.
If you have an Apple ID, you will receive 5 GB of free iCloud storage. Apple will also automatically redownload purchased content. However, some types of content are not downloaded in all countries. If you purchased something from the App Store or the Books Store, you may not be able to retrieve it if you have a refund.
If you have iCloud storage, you can back up your personal photos, messages, and other personal data. You can also use iCloud to store your calendar and reminders.
Creating an iCloud backup is easy and fast. You can restore your content and settings without having to change any settings. iCloud backups are stored for 180 days. You will be able to access your backup from any computer or device that has iCloud.
Configure iTunes to allow backups over Wi-Fi
Using iTunes to back up your iPhone can help you restore your device without changing any of its settings. It can also be used to restore data after a factory reset. However, it takes some work and knowledge.
Before you begin, you need to know what to expect. For starters, you will need to connect your iPhone to your computer. You can do this by using a USB cable or by using a wireless connection. If you choose to use a wireless connection, you will need to make sure the phone and computer are on the same Wi-Fi network.
If you want to back up your iPhone using iCloud, you will need to sign in with your Apple ID. After you have done this, you will not be able to use any apps until you sign in again.
If you are using a Mac, you will be prompted to set a password for your device. If you choose to set a password, you will need to enter it, and then click “Trust” when prompted. You will also need to stay connected to the Wi-Fi network while the backup is happening.
You can also copy your backups to an external drive. This can help you restore your iPhone faster. It can also be helpful for backups that include a lot of new data.
In addition to copying your backups to an external drive, you can also compress them into a ZIP file. You can also locate the folder where your backups are stored by using the Spotlight search feature. The backup folder should be visible in the Devices list.
If you decide to use iCloud for your iPhone backup, you will need to toggle iCloud Backup and iCloud Sync on or off. To do this, go to Settings > iCloud > Backup. You can also enable the Automatic Backup option.
You can also back up your iPhone using Finder. This is a good method if you don’t want to connect your iPhone to your computer. You will need to open the Finder window, and then select the Back Up Now icon.
Encrypt your backups
Having an encrypted backup is a good idea. It helps ensure that no one can access the data you’ve entrusted to iTunes. Having an encrypted backup is also a good idea for businesses that have sensitive information to protect.
There are many options for encrypting your backups. Some of these include the use of a password manager and a strong password. Some companies require their employees to have an encrypted backup. You can create an encrypted backup on your computer or iCloud. Using the right password is crucial to protecting your data.
If you have an iOS device, you can create an encrypted backup by using iTunes. To do this, you will need to connect your iPhone or iPad to a Mac that is running the latest version of iTunes. You will also need a USB cable.
You can also use Time Machine to create an encrypted backup. If you do not have Time Machine, you can use the Finder. You will need to connect your iPhone or iPad to your computer using a USB cable. You will need to select This Computer as the backup destination. After you have backed up your device, you will be prompted to enter a password. This password is stored in your Mac keychain.
The Apple TV requires an encryption password. You can check to see if you have an encrypted backup by checking the Encrypt local backup option in the Summary tab. If you do not have an encrypted backup, you can create one by clicking the Encrypt button.
A password-secured backup is the safest way to back up your iPhone or iPad. Without a password, you can’t restore your iPhone. It is possible to create an encrypted backup that includes your iPhone’s most sensitive data. You can also store an encrypted backup on an external hard drive. This is a highly secure and portable way to store data.
The iPhone backup that encrypts your data is not something to be taken lightly. If you don’t take the time to encrypt your backups, you are leaving yourself open to the wrath of the unknowing.
Restore from backup or Setup as New
Whether you are upgrading your iPhone or trying to fix a device that is slow, there are two options available to you. The first is to use the Set up as New option, which will restore all of the default settings and content on your iPhone. This option will also delete any downloaded apps or videos that you have. The second option is to restore from backup, which will not erase any data from your device.
If you want to use the Set up as New option, you need to put your device in DFU mode. You will also need to sign into iCloud with your Apple ID. This will give you access to the features of iCloud such as iCloud Keychain. You will also need to select the Wi-Fi network you want to use. You may have to wait for the process to complete.
If you want to restore from backup, you will have to connect your device to your computer. Then, you will have to select the backup you want to use. You can choose a backup from iTunes or iCloud. If you want to restore from iCloud, you will need to sign in with your Apple ID and choose the most recent backup. You can also use a third-party software program to restore your backup without erasing any data.
The process will take a few minutes. Once it has finished, you will have a new iPhone. You will also have all of the data you had on your old iPhone. This is an efficient way to move your data from one device to the other. You will be able to move your contacts, photos, and music.
Restoring from backup is a simple process. You can perform this process during the initial set up of your iPhone. It will not take a lot of time, and you will not have to download anything. It will also free up space on your iPhone. This is a better option than trying to start from scratch.
When you set up your new iPhone, you will need to make sure you choose the most appropriate settings. You may also have to set up your Wi-Fi network and sign into your accounts. You will also need to check your apps and make sure they are signed in.