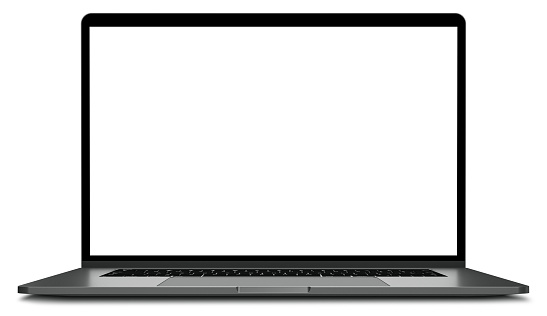Asus Computer Charger Troubleshooting Tips
Asus computer chargers have a variety of uses. If your charger has stopped working, there are several ways to fix the problem. Learn how to find the right USB-PD compatible charger and troubleshoot malfunctioning charging processes. You can also use a repair tool to fix errors and fix critical system files.
Asus laptop charger
If you want to charge your Asus laptop, you must make sure that the charger is compatible with your laptop. Some Asus laptops have Battery Health Charging feature that enables charging up to 100%. If this feature is not present in your ASUS laptop, you can manually install it. To do this, you should first disconnect all the peripheral devices from your laptop. Then, you can unplug your AC adapter charger and battery from your ASUS laptop.
If your Asus laptop is not charging, you should check the BIOS settings of the motherboard. In some cases, you can update the BIOS through the Delete or F12 key. For others, you need to use the ASUS EZ Flash application to update the BIOS. If you still have problems charging your laptop, you can try changing the battery.
Make sure the voltage is correct. Using the wrong voltage can damage your battery. The polarity is also important. When using the AC adapter, the positive terminal should connect to the positive side of the ASUS charging port. If it is reversed, the battery will not charge. If you are unsure about the polarity, use a multimeter to check the polarity.
If you want to buy a new charger for your Asus laptop, you can do so at an authorized Asus showroom. Make sure you purchase the correct model. Using an unlicensed third-party charger can pose a risk. It may not meet the specifications of your laptop and can cause serious problems. Furthermore, the output voltage of a third-party charger may not be regulated. This can lead to battery problems and even explosions or fires. So, before you buy a new charger for your laptop, make sure you read all the safety instructions carefully.
If you are not satisfied with the output of the AC adapter, you may need to update the AC adapter driver. Constant use of the laptop will cause the AC adapter’s capacitors to bloat and cause charging problems. Using a power cycle will discharge the excess charge and restore the battery to the appropriate voltage. To do this, disconnect the AC adapter and battery from your laptop. Press and hold the power button for about a minute and then restart it.
Troubleshooting a malfunctioning charging process
If you’re having trouble charging your ASUS laptop, you should first check the battery. Most lithium-ion batteries degrade over time and lose some of their charging capacity. You should also try to replace the battery if possible. While this may seem like an extreme measure, it can help fix your battery problem.
If your ASUS laptop has a dead battery, try reinstalling the battery. This will fix the issue and allow you to charge your laptop again. To do this, open the Device Manager and click on the Batteries category. Locate the battery driver and click uninstall or update. After installing the new battery driver, restart your laptop and check if it works.
The battery on your Asus computer may have come loose. This is one of the most common reasons why your battery won’t charge. If the battery is loose, you may need to reinstall it. You can also try resetting your AC adapter or battery driver. If that doesn’t work, you can try another solution.
A malfunctioning charging process can also be caused by outdated drivers. To fix this, update the battery device drivers. To access the Device Manager, press Windows + X. Once inside, click on the Device Manager window and navigate to the Battery tab. You should find two entries there: Microsoft AC Adapter and ACPI-Compliant Control Method Battery. You may need to update the drivers for both of these devices.
In some cases, a malfunctioning charging process can be caused by a poorly-built charger or a damaged battery. If you can’t find a fix for this problem yourself, you should take your laptop to a professional. A professional can solve the problem quickly and accurately and give you the battery life you need.
In some cases, an Asus laptop battery can fail to charge fully or at all. The battery may also be incompatible with the Windows 10 operating system. In this case, you may need to update the driver or install a new one. You may also want to try rebooting your laptop and inserting the battery again. This should resolve the battery charging issue.
If these methods do not work, try updating the bios of your laptop. This will allow your laptop to recognize the battery. If you have an unupdated BIOS, it may not recognize the battery and thus the charging process won’t work.
In addition to running the Power Troubleshooter, you should run a System File Check. This process will detect and repair corrupted files and error messages. This process may take a couple of hours to complete. If you are still experiencing the same issue, try reinstalling the battery driver.
If you have a laptop with a bios update program, you should install it. It will allow your laptop to run more smoothly. It will also fix many other problems related to the charging process.
Using a USB-PD compatible charger
If you’re looking for an adapter that can support both USB-A and USB-C ports, then you’ve come to the right place. The Anker Nano II charger has a 65W maximum output and measures just 41.7 x 36 x 44mm. It supports USB Power Delivery 3.0 technology and automatically detects and supplies the correct output for the connected device. It also has multiple output protection and PowerIQ smart charging technology.
The USB-PD standard provides both fixed and dynamic power profiles. The latest version of USB PD, USB-C, is more flexible and supports faster charging speeds. The disadvantage of USB charging is that it takes a long time to fully charge your device. USB-C Fast Charging eliminates this issue, and the charge time is significantly shorter.
The USB-C PD specification was created by the USB-IF to accommodate requests from laptop makers for higher power. USB-C PD is compatible with USB 3.1 and USB Power Delivery 2.0. Its specification specifies how power is supplied, how devices are identified, and which pins on the connector are used. Once the power contract is established, the charging process begins.
In addition, Asus laptops are capable of working at higher power levels than the 100W hard limit. This means they can perform more power-intensive tasks and provide higher performance than the USB-PD power standard. However, they still will slowly drain the battery when in PD mode. On a sustained CPU+GPU load, the battery will discharge at a rate of 50 percent or more, while a CPU-only load will only deplete the battery by 25%.
If you are looking for a more affordable option, you might want to opt for a third-party USB PD charger. However, third-party chargers may not support the proprietary fast-charging standards, like SCP and PPS. You can also avoid overheating by going with a reputable brand, such as Anker or UGreen.
You should also pay attention to the wattage of your charger. This will depend on whether you are using an ASUS USB-PD charger or another one. You may need to check the specifications of the charger to see if it’s compatible with your device. It may not be available in all markets, so make sure you check the manufacturer’s website for local availability information.
When it comes to the compatibility of your charger, you should choose one with the highest wattage for your device. This can help avoid any compatibility issues you might encounter while traveling. The charger should also be compatible with the type of your laptop. The wattage of a charger should also match your battery’s specifications. Otherwise, you may run into problems when you’re trying to use your laptop.